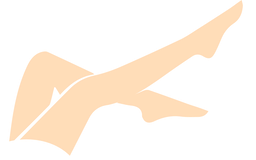Windows 11 21H2 Build 22000 318-Original images from Microsoft MSDN November 2021
Development stage : RTM
Release date : 2021-11-16
Version : 21H2 Build 22000.318 Fix
Developer : Microsoft Developer
site : https://www.microsoft.com/ru-ru/windows/windows-11
Bit depth : 64-bit
Interface language : English
System requirements:
Processor: At least two cores with a clock speed of at least 1 gigahertz (GHz) on a compatible 64-bit processor or System on a chip (SoC).
RAM: 2 GB or more.
Storage: A storage device with 64 GB or more.
Graphics adapter: Graphics adapter compatible with DirectX 12 / WDDM 2.x.
Display: 9 inches with HD (720p) resolution.
Internet connection: Installing Windows 11 Home requires a Microsoft account and an Internet connection.
Description: On November 16, 2021, Microsoft officially published updated versions of Windows 11 distributions.
However, not everyone can install this version of the OS due to hardware compatibility issues. To install Windows 11 on unsupported hardware, you need to bypass the TPM (Trusted Platform Module), Secure Boot (Secure Boot), and UEFI (Unified Extensible Firmware Interface) requirements .
These versions of the patched images are based on the original MSDN assemblies of Windows 11 and Windows 10. The images have replaced the Windows 11 boot loader, which allows you to install the new OS on any hardware, even through BIOS with MBR.
NOTE:
How to create a Windows 11 FIX image bypassing TPM 2.0, Secure Boot and UEFI restrictions
The method of circumventing system restrictions is to copy the install.wim file from the Windows 11 image and add and replace it to the Windows 10 image:
1. Download the Windows 11 ISO image in a way convenient for you.
2. Download the Windows 10 ISO image of the same edition (Home or Pro) as Windows 11.
3. Download and install the AnyBurn imaging software .
4. Start the AnyBurn program and select the "e;Show / extract files from image file"e; task in it.
5. In the next window, specify the location of the Windows 11 ISO image and click on the "e;Next"e; button.
6. In the next window go to the "e;sources"e; folder and select the install.wim file in it, then click the "e;Next"e; button.
7. In the next window, you will need to specify the folder into which the selected install.wim file will be extracted, leave the rest of the settings by default (extract only the selected file). When the file is finished extracting, click the "e;Exit"e; button.
8. Start the AnyBurn program again, but now select the "e;Change the contents of the image file"e; task.
9. In the next window specify the location of the ISO-image of Windows 10.
10. Then go to the "e;sources"e; folder and in the AnyBurn program window click on the "e;Add"e; button, or drag the file from the Explorer into the program window. Add the install.wim file, which was extracted from the Windows 11 image. We agree to replace the file.
11. In the next window specify the location of the ISO-image that will be created, you can also specify its new name.
12. Click on the "e;Create"e; button. Windows 11 ISO image with bypass system restrictions for installation on unsupported devices is ready.